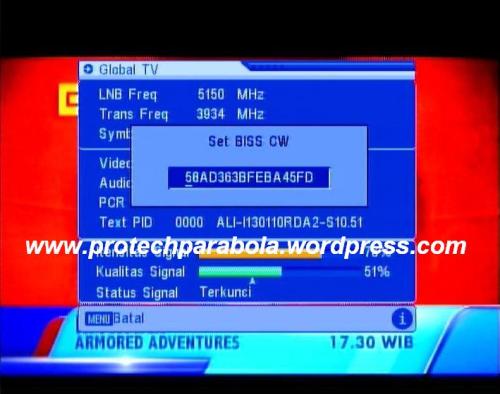Cara mengambil gambar dari Ms. Word atau Ms. Excel sebenarnya mudah. Langsung aja ya!!1. Buka file word/excel yang dimaksud
Cara isi Biss Key Receiver Mpeg 2 untuk berbagai merek yg beredar di pasaran dan sudah support Biss Key terutama keluaran pertengahan 2012 ke atas.
Berikut Receiver yg bisa isi Biss Key dan ada juga yg tidak bisa walau Nama dan Model sama ;
Receiver Matrix Burger, Matrix Lemon, Matrix Apple, Matrix Super II, Matrix Java II, Matrix Turbo II, Matrix Spider II, Matrix Banana, Matrix Yori, Matrix Yoko, Matrix Sosis, dan Receiver Matrix – Matrix OTA seri lainnya yang menu nya serupa dengan gambar di posting ini.
Receiver Hansen kd 1, Hansen kd 2, Hansen kd 3
Rceiver QQ, Receiver Tanaka T21, Receiver Goldsat, Receiver Digitsat, Receiver Gadmei, Receiver i-TV, Receiver MULTIFACE MF-R7600,Receiver LGX LX18, Receiver Tennox dan berbagai Receiver Digital merek lainnya tapi dengan menu serupa.
Berikut Receiver Merek Venus sebagian besar tidak support Biss Key, tp di coba aja cara isi biss key nya ;
Receiver Venus Yaris, Venus Cabe Rawit, Venus Cabe Rawit Ijo, Venus Terios, Venus Millenium II, Venus Estilo, Venus Bravo, Venus Meteor, Venus Livina, Venus Cromus dan Receiver Venus – Venus seri lainnya yang menu nya serupa dengan gambar di posting ini.
Berikut Cara isi BISS KEY Receiver DVB-S Mpeg 2 ;
Cara ke 1 Isi BISS KEY untuk DVB-S Receiver Mpeg 2 :
# Pilih Channel yang mau di masukkan BISS KEY,
# Tekan tombol “INFO” di Remote akan muncul seperti gambar di bawah.
# Terus tekan angka “1, 2, 3, 4” di Remote secara berurutan, maka akan tampil seperti gambar di bawah.
# Kalau muncul kotak isian Biss Key nya, maka tinggal isikan kode BISS KEY, dengan cara, untuk Angka bisa langsung tekan di remote, untuk Huruf tekan Panah Atas atau Panah Bawah, utk menggeser tekan Panah Kiri atau Kanan di remote,
# Kalau sudah komplit Biss Key, Tekan “OK” terus tekan “MENU” dan “EXIT”.
# Kalau Kode Biss Key Valid anda sudah bisa menikmati acara Favorit Anda.
Cara ke 2 Isi BISS KEY untuk DVB-S Receiver Mpeg 2 :
# Tekan “MENU” di Remote terus dilanjutkan dengan menekan ANGKA “9999″di remote, apabila receiver anda support BISS KEY maka akan keluar kotak isian SET BISS CW, selanjutnya ikuti langkah-langkah di atas.
Apabila ke 2 cara tersebut tidak tampil kotak isian SET BISS CW, silahkan beli Receiver baru yg support BISS KEY.
Salam
Cara Membuat Aplikasi Portable
Berikut Caranya :
4. Selamat software portable anda sudah jadi kini. (Lihat gambar yang dilingkari).
Sumber : http://yaqindlive.blogspot.com/2012/12/cara-membuat-aplikasi-portable.html#ixzz2X7EU78cQ
Sebenarnya mesin Playstation2 sudah mempunyai fasilitas internal vga output untuk bisa digunakan pada monitor CRT/LCD.Sangatlah mudah dan sederhana tidak memerlukan komponen tambahan dsb,yang kita butuhkan hanya socket vga dan socket AV output Playstation2.Akan tetapi pemasangannya harus benar-benar mengerti tekhnik pemasangan,mengerti cara mensolder kabel jumper dengan baik dan rapi
dan mengerti karakteristik/fungsi dari pin-pin komponen masing-masing,baik pada socket VGA atau pada socket Mesin Plyastation2 itu sendiri.sebelumnya mari kita pelajari karakter/fungsi pinout dari vga socketnya terlebih dahulu.
Berikut gambar VGA pinout Socketnya :
Pinout yang dipakai pinout nomer 1 (Red Video),2 (Green Video),3 (Blue Video),5,6,7,8,9 dan 10 digabung sebagai Ground,13 (H-Sync),14 (V-Sync),kaki 4,11,12,15 tidak dipake.
Selanjutnya kita pelajari Karakter Pinout dari Socket AV/output socket dari Playstation2.
Berikut gambar Socket AV Playstation2 /Output socket :
Pinout yang akan kita pakai pada port/socket pada mesin Playstation2 adalah : Pinout M_G/Green Out,M_R/Red Out,M_B/Blue Out,Pinout Audio/M_AUR (Audio Right ) dan M_AUL (Audio Left) dan Ground.Sedangkan M_DCOUT bisa kita pakei jika kita memerlukan tegangan DC 5V.
Atau persisnya seperti gambar dibawah ini :
Tinggal kita mencari titik/pinout H.Sync dan V.Sync pada mesin Playstation2.Hal ini memerlukan keahlian khusus,/orang yang biasa bongkar pasang mesin Playstation.berikut beberapa titik-titiknya/pinout H&V Sync-nya.:
Sebelumnya saya ingin menjelaskan terlebih dahulu apa yang saya maksud dengan daftar OS pada boot. Biasanya jika Anda menggunakan 2 operating system, misalkan Windows XP Professional dan Windows XP Home Edition, maka pada saat booting anda akan menemukan 2 buah pilihan OS, kemudian anda tinggal pilih, ingin logon ke Windows XP Professional atau Windows Home dengan memilih salah satu pilihan tadi. Sekarang bagaimana cara menghilangkan salah satu operating system tanpa melakukan format? Misalkan Anda ingin menghilangkan Windows XP Home Edition. Caranya adalah dengan menghapus operating system itu dari daftar boot.
Yang menjadi pertanyaan adalah Dimanakah daftar boot tersebut ?
Windows XP menyimpan daftar operating system pada sebuah file namanya “boot.ini”. File ini terletak pada drive “C:” lengkapnya “C:boot.ini.” Yang akan kita lakukan sekarang adalah mengedit file boot.ini tersebut untuk menghapus salah satu OS. Untuk itu ikuti langkah-langkah di bawah. Namun perlu saya ingatkan, tips ini saya berikan dengan asumsi drive C: sebagai drive tepat terinstallnya Windows XP professional. Langsung saja sobat praktektan tips berikut ini :
1. Buka file boot.ini yang teletak di C:boot.ini. Namun, biasanya file ini tidak akan kelihatan jika Anda menset komputer agar tidak menampilan file operating system. Untuk itu, buka saja melalui Run dengan mengetik “c:boot.ini” (tanpa tanda petik).
2. File boot.ini defaultnya akan terbuka di notepad. Setelah terbuka, Anda akan melihat tulisan seperti gambar dibawah :
3. Sebelum kita melakukan editing file boot ini, sebaiknya Anda backup dulu dengan membuat sebuah copy dari file tersebut. Nanti apabila terjadi kesalahan, Anda bisa mengcopy nya lagi.
4. Sekarang, tentukan OS yang akan dihapus. Karena pada kali ini yang kan kita hapus adalah Windows XP Home maka cari tulisan seperti ini:
multi(0)disk(0)rdisk(0)partition(2)WINDOWS=”MicrOSoft Windows XP Home Edition” /noexecute=optin /fastdetect /usepmtimer :
5. Setelah Anda tentukan, hapus semua tulisan seperti diatas tadi, sehingga hasilnya seperti gambar di bawah :
6. Kemudian simpan file boot.ini tersebut dan restart komputer Anda.
Setelah komputer mulai booting, coba perhatikan layar Anda. Apakah daftar operating system masih muncul? Jika ya berarti, Anda berhasil. Jika Anda salah menghapus, biasanya Anda akan boot ke operating system yang seharusnya Anda hapus. Jika hal tersebut terjadi, ulangi langkah-langkah diatas dengan mengcopy kembali isi file backup Anda dan mempastenya di file asli, kemudian hapus OS yang satunya.
Menambah Kapasitas RAM Dengan Flahsdisk
Secara umum Random Access Memory (RAM), merupakan bagian memory yang bisa digunakan oleh user untuk menyimpan program dan data. Nah masalah akan timbul ketika data yang disimpan dan data yang di akses sudah tidak berimbang dengan kapasitas RAM atau memory itu sendiri. Biasanya yang terjadi, kinerja komputer akan lamban, solusinya terpaksa kita harus meng-upgrade Memory atau RAM dengan kapasitas yang lebih tinggi.
- Memori cache (jika Anda memiliki banyak RAM terpasang)
- Kecualikan daftar (fitur yang paling diminta)
- Power saving mode
- Lebih dari 4GB cache ukuran file (pada sistem file NTFS )
- Satu flash drive digunakan pada komputer yang berbeda.
- Unlimited jumlah file dalam cache.
- Membangun cache proses perbaikan (termasuk statistik awal yang digunakan dari informasiprefetch XP)
- Load balancing perbaikan mekanisme.
- Dan besar kecil perbaikan dan peningkatan
- 16 Bahasa baru ditambahkan: Portugis, Ukraina, Finlandia, Ceko, Denmark, Hongaria, Bulgaria,Polandia, Korea, Swedia, Sinhala, Lithuania, Arab, Belarusia, Jepang dan Thailand dll.
Selama ini saya telah mencoba mencari informasi bagaimana caranya menginstall Windows 7 melalui Flashdisk, dan akhirnya berhasil juga, walaupun prosesnya berjalan agak lambat dan kupikir ngga bakalan juga nih bisa menginstall lewat USB flashdisk, baru2 ini telah banyak artikel yang membahas tentang cara2 menginstall windows melalui USB flashdisk, dan saya pikir gak ada salahnya mencoba trik yang lain, siapa tau ada peningkatan dalam hal kecepatan penginstallannya.
Menginstall Windows melalui USB flashdisk ini ternyata banyak keuntungannya dibanding melalui CD atau DVD disk, Kita tidak perlu khawatir akan CD atau DVD yang ngga kebaca sama CD/DVD-ROM, CD atau DVD yang tergores, kadang menyulitkan dalam proses penginstallan windows, sedangkan melalui Flashdisk itu sendiri, hal yang demikian ngga lah perlu terjadi lagi.
Saya akan menunjukkan 2 ( secara manual dan otomatis ) cara menginstall windows 7 melalui USB FlashDisk
Sebelum kita mulai, perlu disiapkan adalah: Sekurangnya 1buah Flashdisk dengan kapasitan 4Gb ato lebih, soalnya Windows 7 setidaknya mengambil tempat sebesar 3Gb.

Cara Manual:
- Colokkan USB Flaskdisk anda. (masukin ke usb port yah, jgn ke tempat lain).
- Tekan Tombol WIN+R, ketik cmd dan klik OK.
- Ketik diskpart dan tekan ENTER.
- Ketik list disk, tekan ENTER dan pilihlah yang mana adalah USB flashdisk anda, hati2 jangan salah pilih nanti salah2 yg keformat adalah disk yang lain. jikalau anda punya hanya 1 harddisk makan USB flaskdisknya adalah disk1.
- Ketik select disk 1 dan tekan ENTER.
- Ketik clean dan tekan ENTER.
- Ketik create partition primary lalu tekan ENTER.
- Ketik select partition 1 dan tekan ENTER
- Ketik active dan tekan ENTER.
- Ketik format fs=fat32 dan tekan ENTER
- Ketik assign dan tekan ENTER
- Ketik exit dan tekan ENTER.
- Masukkan disk DVD windows 7 dan copy lah semua isi DVD tadi ke USB Flaskdisk anda.
- Booting komputer anda melalu USB Flashdisk, setting malalui bios komputer anda, pastikan boot nya melalui USB Flashdisk, apabila langkah2nya betul, maka proses instalasi windows seharusnya berjalan melalui USB Flashdisk.

Cara Otomatis.
Cara otomatis tentunya merupakan pilihan saya, dan untuk itu sudah tersedia program yang namanya WinToFlash, program ini akan melalukan langkah2 seperti cara manual diatas, yang kita perlu lakukan hanyalah menjalankan programnya, pilih sumber windows 7 dan arah USB flashdisk.
- Unduh dulu program WinToFlash versi terbaru. (download link diakhir artikel)
- Ekstrak dan jalankan file WinToFlash.exe
- Klik tombol “Check” dan mulailah proses Windows setup transfer wizard.
- Klik “Next”
- Pilih lokasi file Windows 7 dan lokasi USB Flaskdisk anda. klik “Next”.
- Pilih “I Accepted the terms of the license agreement” dan klik “Continue”
- Klik OK untuk memulai memformat USB Flashdisk dan file2 windows 7 secara otomatis akan dimasukkan ke USB Flashdisk.
- Klik “Next” apabila selesai pengopian, dan bootinglah komputer anda melalui USB Flashdisk tadi. apabila langkah2nya betul, maka proses instalasi windows seharusnya berjalan melalui USB Flashdisk.
Cara lain khusus untuk Windows 7 dapat menggunakan tools dari microsoft, yaitu Windows7 USB/DVD Download tools.

Sesudah Download dan install lalu jalankan programnya, pada langkah ke-1 pilih lokasi file .iso windows7 kita, lalu langkah ke-2 pilih apakah akan di install ke usb flashdisk tau bakar ke DVD disk.
Baru baru ini saya menemukan lagi perangkat lunak baru untuk membuat flashdisk kita menjadi CD/DVD, utility ini mengubah flashdisk kita menjadi installer untuk windows vista dan windows 7. Cara memakainya cukup mudah, tinggal pilih lokasi drive flashdisk kita dan sumber CD/DVD windows vista atau windows 7 kita.

Adapun cara lain lagi untuk membuat flasdisk kita agar bisa dipakai untuk menginstall windows 7 ialah dengan memakai tool yang bernama EasyBCD, berikut langkah2nya:
- Bagi yang belum punya program EasyBCD, silahkan download linknya diakhir artikel ini:
- Kemudian colokkan flaskdisk nya ke port USB komputer kita, lalu format lah dengan memakai partisi FAT32
- Jalankan program EasyBCD dan klik tombol “Bootloader Setup” di panel sebelah kiri.

- Dibawah kotak “Create Bootable External Media“, pilihlah flashdisk yang akan kita buat untuk menginstall windows 7.
- Kemudian klik tombol “Install BCD” dan tunggu sebentar sampai muncul kotak dialog berikut:

Klik tombol “Yes” lalu tutuplah program EasyBCD, kemudian masukkan DVD windows 7 ke komputer/laptop.
- Setelah itu, copy lah semua isi DVD windows 7 tadi ke flashdisk yang telah kita siapkan tadi, jika anda punya file .iso windows 7, ekstrak dahulu ke folder yang telah kita tentukan, kemudian baru di copy ke flaskdisk tadi.
- Selesai, sekarang flasdisknya sudah bisa dipakai untuk menginstall windows ke laptop / komputer kita.
Demikian trik yang baru untuk membuat fd kita agar bisa dipake untuk menginstall windows.
Dan untuk menguji apakah usb flashdisk atau disk DVD windows kita berhasil atau ngga dapat menggunakan program / tools MobaliveCD.

Windows 8 telah diluncurkan oleh microsoft (versi beta) Silahkan juga dilihat cara menginstall Windows 8 melalui USB Flashdisk
Cara menginstall Windows 8 Melalui USB Flashdisk
Catatan:
- Untuk mengaktifkan windows 7 anda yang belum di aktivasi, silahkan lihat artikel berikut:
- Apabila belum tahu cara menginstall windows7 ke komputer/laptop anda, silahkan lihat artikel berikut:
- Bila belum punya DVD asli windows7 nya silahkan:
- Kalo belum tahu apa beda versi windows 7 home pemium, professional dan ultimate:
Apa perbedaan Windows 7 Home Premium, Professional dan Ultimate
Download WinToFlash 0.5.0013 Beta terbaru.
Download WinToFlash 0.6.0011 Beta terbaru.
Download Windows7 USB/DVD Download tools
Download Setup from USB
Download EasyBCD disini
Download MobaliveCd disini
cara termudah menghapus virus shortcut/copy of shortcut/ramnit/recycler
Posted: Mei 25, 2013 in UncategorizedMengenai cara termudah menghapus virus shortcut/copy of shortcut/ramnit/recycler – Sebelumnya saya pernah memposting bagaimana cara menghapus virus copy of shortcut secara manual klik di sini. Pada saat itu, cara tersebut terbukti efektif, yakni sebelum virus copy of shortcut dapat menginfeksi file *.exe, *.dll, .html seperti sekarang ini. Lalu sekarang bagaimana?
Langkah-langkah menghapus virus ramnit
- Download ramnit killer (PCMAV Express for Ramnit) klik di sini
- Tutup seluruh aplikasi yang sedang berjalan
- Putuskan koneksi internet (tidak boleh ada koneksi internet)
- Jalankan dialog run dengan menekan Win + R atau klik Start >> Run
- Ketik ‘msconfig’ (tanpa menggunakan tanda petik)
- Pilih tab Startup >> Disable All >> OK seperti gambar di bawah:
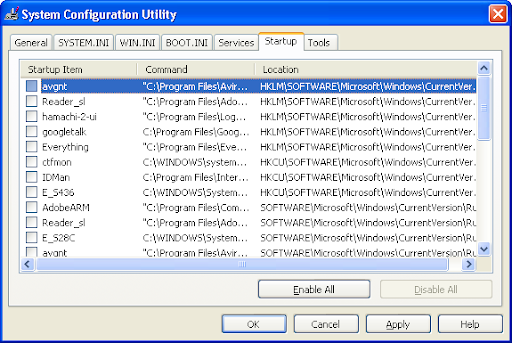 |
| Gambar: Mendisable seluruh program pada startup |
- Restart komputer
- Jalankan PCMAV Express for Ramnit
- Biarkan ia bekerja hingga selesai.
- Setelah selesai, Anda dapat meng-enable-kan kembali aplikasi-aplikasi yang berjalan pada startup yang sebelumnya Anda disablekan.
 |
| Gambar: Menekan tombol Win + R |
 |
| Gambar: PCMAV Express untuk menghapus virus Ramnit – Copy Of Shortcut – Recycler |
Demikian mengenai cara menghapus virus copy of shortcut dengan mudah. Semoga bermanfaat.
cara mengatasi error E27 Canon mp145 mp150 dan mp160
Kali ini Saya akan berbagi pengalaman bagaimana cara untuk mereset waste ink counter Canon MP145, MP150, dan MP160. Printer Canon MP145, MP150, dan MP160 yang perlu di tangani dengan cara ini adalah yang menunjukan ciri-ciri di display LED 7 segment akan menampilkan Error Code E8 atau E27.Bagi Sobat Solution semua yang punya printer Canon dari salah satu seri tersebut silahkan simak cara rasetnya …………
Cara Reset Waste Ink Counter Canon MP145, MP150, dan MP160 :
- Matikan printer (pastikan kabel power masih terpasang), tekan dan tahan tombol STOP/RESET, kemudian tekan dan tahan tombol ON/OFF dan lepas STOP/RESET (tombol ON/OFF jangan dilepas, kemudian tekan tombol STOP/RESET 2x
- Lepaskan kedua tombol bersamaan, dan sekarang printer dalam posisi SERVICE MODE (pada LCD printer akan muncul angka “0”)
- Setelah lampu on/off berwarna hijau dan lampu LCD muncul angka 0, silahkan tekan tombol STOP/RESET sesuai dengan petunjuk berikut:
- Di tekan 1x = lampu Orange nyala >untuk Service pattern testprint
- Di tekan 2x = lampu Hijau nyala >untuk EEPROM testprint
- Di tekan 3x = lampu Orange nyala >untuk EEPROM reset
- Di tekan 4x = Lampu Hijau Nyala >untuk Waste ink counter reset
Untuk Canon MP145, MP150, dan MP160 yang menunjukan kode error E27, gunakan pilihan 4x tekan tombol STOP/RESET
- Tekan tombol ON/OFF 2x, maka printer akan mati, dan cabut kabel POWER.
- Pasang kembali kabel Power dan Hidupkan kembali printer Sobat.
- Selesai……
Selamat mencoba………
catatan sebagai tambahan ilmu: Apa saja yg bisa di lakukan saat Printer ini status Servis/Save mode:
* tekan 1x = lampu Orange nyala =untuk Service pattern testprint;
* tekan 2x = lampu Hijau nyala = untuk EEPROM testprint;
* tekan 3x = lampu Orange nyala = untuk EEPROM reset;
* tekan 4x = Lampu Hijau Nyala = untuk Waste ink counter reset;
yang membutuhkan driver nya silahkan ….
http://en.kioskea.net/download/download-862-driver-canon-mp160 Baca entri selengkapnya »